|
|
You can look up the cost data for any piece of equipment in the database at any time
by browsing the equipment list (see "Browsing" below) and clicking on the
appropriate equipment item. The Cost Calculator allows you to create your own
equipment list ("Inventory"), extract the cost data for each piece of equipment from
the database, adjust the cost data, create printable capital and operating cost
reports, and export your data to Excel for further analysis if desired. This is
accomplished in the following steps:
Step 1: Browsing
Step 2: Create Project
Step 3: Create Inventory
Step 4: Edit Currency and
Units
Step 5: Adjust Costs
Step 6: Prepare Capital Costs
Report
Step 7: Prepare Operating
Costs Report
Step 8: Export to Excel
Step 9: Save Project
1: Browsing
You can browse all the equipment items in the Cost Calculator and
review their capital costs and operating costs by clicking on the
appropriate tab at the top right on your screen, and then clicking
on the equipment type of interest. Clicking on the "All Equipment"
tab provides a listing of all the equipment types in the Cost
Calculator. Clicking on the "Surface", "Underground", "Milling", or
"Miscellaneous" tabs provides access only to the types of equipment
identified by the tabs.
Step 2: Create Project
Before you can create an equipment list (inventory) and make any
adjustments to the equipment costs, you must create a project. If
the Cost Calculator doesn’t open to the "My Projects" screen upon
log in, move to that screen by clicking "My Projects" near the upper
right corner of your screen. .Click "Add New Project", give your
project a name and provide further information if desired. You must
save your project at this time, then open the project to prepare to
create your inventory. You can change projects at any time by
returning to the "My Projects" screen and either opening an existing
project or creating a new one.
Step 3: Create Inventory
After you create, save and open a project in step 2, then begin to
build your inventory by finding the desired equipment item from the
equipment indexes "All Equipment", "Surface", "Underground",
"Milling" or "Miscellaneous" at the upper right corner of your
screen. Specify the number of units needed, then click on "Add to
Inventory". The specified items will be added to the Inventory for
your project. If the "number of units" column is empty when you
browse the equipment list, it means you have not created or selected
a project to accept the equipment inventory. Select or create your
project first, then build your inventory. You can change the number
of units for an item in your inventory by clicking the icon. When
the "Equipment Adjustors" screen appears, change the number of
units, then click "Apply Adjustors", and then click "Inventory" to
return to your inventory and see the change in number of units.
Step 4: Edit Currency and Units
Users can now adjust the unit costs to reflect local economies. From
the Inventory page click on “Edit Currency/Units. Here you can
change from U.S. Standard units to metric units, change currency and
change individual unit costs to reflect the local economy. Once you
have edited the units and currency, save the changes and then return
to the inventory. When the user has changed the currency and
exchange rate the new currency will be displayed on the Inventory
page and the exchange rate will be applied to the capital costs and
hourly operating costs that are dependent on capital costs. The unit
costs will remain the same until changed by the user.
Note: once you change the currency, it is up to the
user to manually replace the default value.
Step 5: Adjust Costs
You can browse all the equipment items in the Cost Calculator and
review their capital costs and operating costs by clicking on the
appropriate tab at the top right on your screen, and then clicking
on the equipment type of interest. Clicking on the "All Equipment"
tab provides a listing of all the equipment types in the Cost
Calculator. Clicking on the "Surface", "Underground", "Milling", or
"Miscellaneous" tabs provides access only to the types of equipment
identified by the tabs.
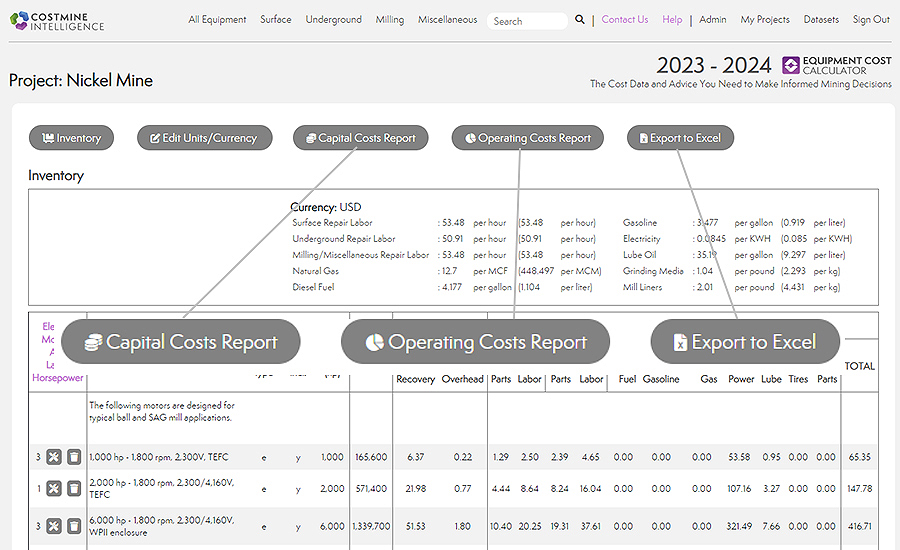
Step 6: Capital Costs Report
From the Inventory screen you can produce a report of Capital
Costs by clicking on "Capital Costs Report". To print your
capital costs report, highlight and print the appropriate
portion of the report screen using Windows’ print function. To
do this, first paint the portion of the screen you want to
print, then right click on the highlighted area and select
"print" from the drop down menu. Check "Selection" for the print
range in the Print window. If you wish to print the report in a
different format, export the report to Excel and create your own
format.
7: Operating Costs Report
Click on "Operating Costs Report" to produce a report of item by
item capital and operating costs. To print your operating costs
report, use the procedure described above for printing the
capital costs report.
8: Export to Excel
Either report can be exported to Excel by clicking on "Export to
Excel". Here the data can be manipulated as desired, i.e. the
hourly operating costs can be multiplied by the number of
operating hours per day to determine daily costs. Also, the
reports can be custom formatted for company-specific needs.
9: Saving your Work
You saved your project when you first created it, and subsequent
additions and changes to the project have been saved
automatically, so no further action is required to save your
work. Your projects will be available to you the next time you
log into the Cost Calculator.
|